Introduction to the Image Editor
To access Image Editor, go to Media located on the sidebar and Select Library. There you can find all images you want to edit and a lot of editing options to apply.
Instructons:
To access the image editor go to media in your side bar and select Library. Select the image you wish to edit. This is where you can see and edit information about your image. Clicking “Edit Image” will bring you to the Image Editor. The buttons located above the picture allow you to edit the image. You can rotate the image clockwise, counter clockwise. Click the image vertically and flip horizontally. You can also undo and redo all of your actions. If you wish to crop your image, simply click and drag on the image to select the part you want to crop or specify the selection in the cropping options on the side. You can then click the crop icon to crop out your selection. There’s a useful help link in the crop section, it gives you information on aspect ratios and crop selection. Don’t forget to click save after making any changes to your image. You can resize your image by entering your preferred dimensions here. To keep the image in the correct aspect ratio the other value will automatically be calculated for you. Click on the scale button to make your change. If at any point you decide you want to revert the image back to its original state, just turn down restore original image and click “Restore Image”.

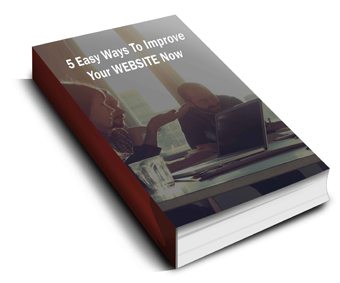 Discover 5 easy ways to improve the effectiveness of your Website and increase conversions for your local business in a week or less...
Discover 5 easy ways to improve the effectiveness of your Website and increase conversions for your local business in a week or less...