FREE WEBSITE CHEAT SHEET
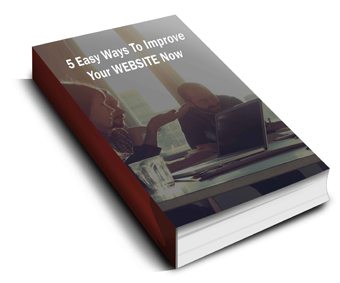 Discover 5 easy ways to improve the effectiveness of your Website and increase conversions for your local business in a week or less... Find out How..
Discover 5 easy ways to improve the effectiveness of your Website and increase conversions for your local business in a week or less... Find out How..
Fill out my online form
Connect With Us
YMarketing
Get found online Now
Moranbah, Queensland Australia
Sunshine Coast, Queensland Australia
P: 07 3040 0399
P:0477 312 120
E: info@YMarketing

How to Add a New Post
To add new post, hover on the Posts found in the left side of the Dashboard. Click Add New.
Instructions:
To create a new post, navigate posts in a sidebar and select “Add New”. This is the post editor and is most likely where you will be spending much of your time. Start by entering a name for the post in the title box, next is the text editor where you can write all of your content or paste it in from another document. When you are happy with your text, you can click “Preview” in the Publish box to see what your post will look like. If there is still something you want to add or want to take a break, you can click “Save Draft” which will save what you’re currently have and allows you to come back to this post at a later time. Hitting publish will officially release your post to the public for people to see. Word press provides you with many different modules and post editing options to customize your content but we will be over this in another video.