How to Create and Edit Users
In Creating and Editing Users, click Add New button. Fill up the information needed and choose the accessibility option you want for a certain user.
Instructions:
To add a new user to your site, navigate to Users on the left hand side bar and click “Add New”. First, enter a Username and an email address in the first 2 required boxes. In the following boxes, you can add a First Name, a Last Name and a Website URL to associate with the user. Next, you must enter and re enter password. A strength indicator is provided to help guide you in making a strong password. You can choose to forward the new password to the provided email address, by checking this box, otherwise the account will be created without a password notification sent. The final option is for selecting the role of the new user. There are very roles built in to Word press that allow different levels of access on the site. Subscriber, the default setting, and it is for the basic user that can log in and read content. They cannot post anything to the site itself aside from comments. Contributors are the next level up. They are granted access to the post editor and can submit content to the site blog for review. Contributors cannot by default publish their own content or upload any media files to the site. Authors can do everything a Contributor can do, but they are given the freedom to publish their own content and upload media to their own post, they have the ability to add content without anyone checking it, and they can edit their own content after it’s been published. They cannot however edit or modify any content that they did not create. Editors can do everything that Authors can do, but they are also given the ability to make modifications to content made by other users on the site. This allows them to correct errors or remove content altogether when other users create them. The administrators have complete control over everything on the sites, such as themes, installing plug-ins and user account creation and editing. When you are satisfied with these settings, click “Add New User” and your user will be added to the database. To edit a user, navigate to the user button in the side bar and select “All Users”. You can modify a user by hovering over a user and selecting edit. The edit profile screen, gives even more options than when the user was first created. You can assign a nickname for your user and assign how their name is publicly viewed on the front end of the design. When everything is as you wanted remember to select “Update User” to save your settings.

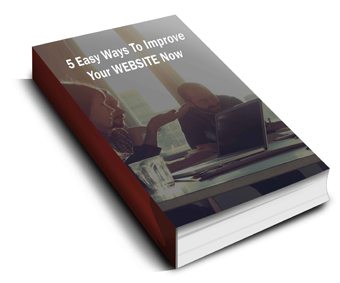 Discover 5 easy ways to improve the effectiveness of your Website and increase conversions for your local business in a week or less...
Discover 5 easy ways to improve the effectiveness of your Website and increase conversions for your local business in a week or less...