How to Paste from MS Word into Posts and Pages
WordPress has a built in function that will retain the formatting of your text from MS Word and that is behind the icon/button Paste From Word.
Instructions:
Depending on your theme trying to transfer Microsoft Word into Word press can create a few formatting problems that can be time consuming to fix later. This is because Microsoft Word inserts HTML into the text you are imported which will likely conflict with the look and feed you originally intended for the post. You will notice that my word document has proper spacing good bullet points and a lot of different formats. However, when I pasted into Word press, it doesn’t quite look the same. This is true for paragraphs, bullet text, underlined text and any other formatting styles you tried to put in. Luckily, Word press provides a build it formatting options that will take care of this for us. To get started, copy all of the available text from your Microsoft Word document. Next, we will paste this into the post text editor. But instead of just pasting it directly into the content editor, we will use the specially designed word importer. In the post or page editor, click the show hide kitchen sync button located at the far right of the toolbar. This will reveal a second formatting bar. Inside this toolbar is a button with an icon displaying a clip board with a “W” on it. This is the Microsoft Word importer button. Clicking on this will reveal a pop up box which prompts you to paste your Microsoft word text into it. By importing your text into this box, Word press removes the HTML elements that came from word. This means that your document ends up looking similar to the way you originally formatted it in word. Click Update to update your text and you’ll see that all of your formatting has been retained from word.

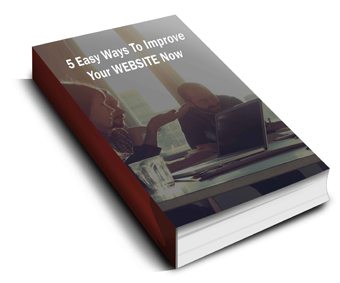 Discover 5 easy ways to improve the effectiveness of your Website and increase conversions for your local business in a week or less...
Discover 5 easy ways to improve the effectiveness of your Website and increase conversions for your local business in a week or less...